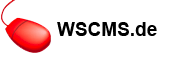Tutorial: Owncloud auf dem Soziserver installieren
Owncloud ist eine selbstgehostete Software um Dateien auf dem eigenen Server bzw. Webspace zu verwalten bzw. speichern. Über entsprechende Clients die für die verschiedensten Betriebssysteme zur Verfügung stehen lassens ich die Dateien automatisch mit einem lokalen Verzeichnis syncronisieren. Auch das teilen von Dateien (sowohl mit anderen Owncloud-Nutzern als auch über Links mit jedermann) ist möglich.
Es ähnelt daher dem kommerziellen Dropbox, nur dass die Daten bei Owncloud vollkommen unter eigener Kontrolle bleiben.
Über Plugins ist es möglich, Owncloud in diversen Funktionen zu erweitern - z.B. als Adressbuch, Kalender, Aufgabenplaner. Owncloud eignet sich daher durchaus auch als Tool, um in Teams oder Büros die Organisation zu unterstützen.
Im folgenden findet ihr eine Anleitung, wie sich Owncloud auf eurem eigenen Soziserver-Webspace installieren lässt. Owncloud ist allerdings sehr Rechenintensiv und Datenbanklastig, die Installation auf normalen Webspace ist daher nur für Allein-Nutzung oder sehr kleine Teams zu empfehlen. Bei intensiverer Nutzung empfiehlt sich die Nutzung eines dediziertem Servers (siehe z.B. unsere Owncloud-Angebote - folgen demnächst)
1. Owncloud laden
Die jeweils aktuellste Version findet ihr unter https://owncloud.org/install (zum Zeitpunkt der Erstellung dieses Tutorials war es die Version 9.02)
Wir brauchen für dieses Tutorial den Web-Installer. Dieser ist unter "Download" -> "Get owncloud Server" und dann "Download" -> Web-Installer zu finden
2. Verzeichnis anlegen
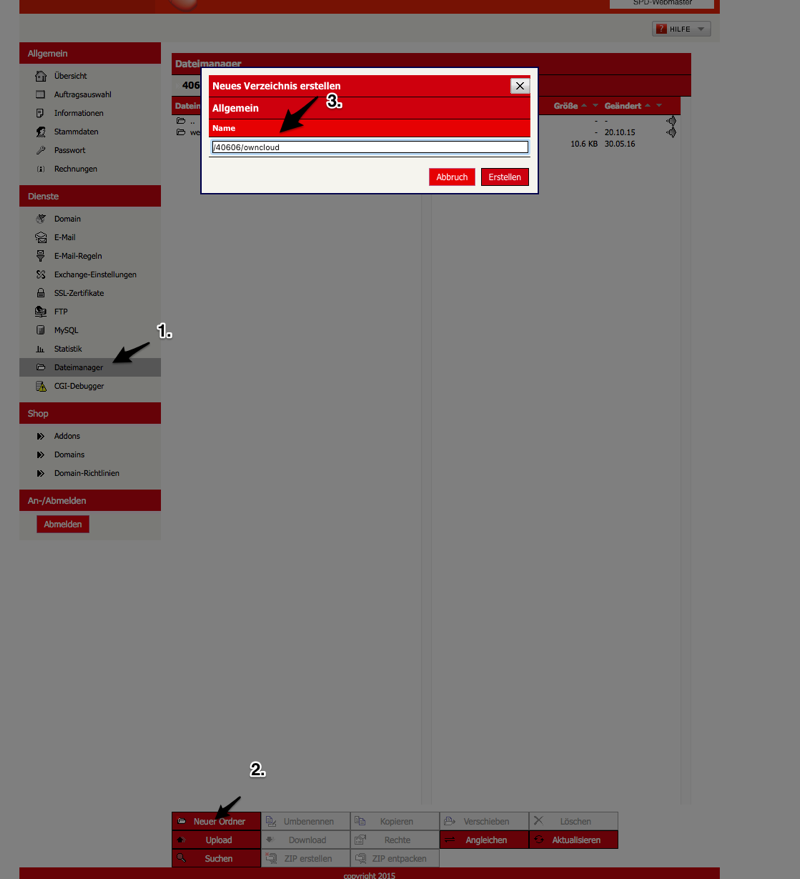
Verzeichnis anlegen
Damit die Dateien von Owncloud getrennt von anderen Dateien liegen legen wir auf dem Webspace zuerst ein Verzeichnis "owncloud" an. Dazu im Kundenmenü den Menüpunkt "Dateimanager" auswählen, dann in der Symbolleiste unten "neuer Ordner" auswählen und den Namen des Ordners eingeben. Mit Klick auf "Erstellen" wird der neue Ordner angelegt.
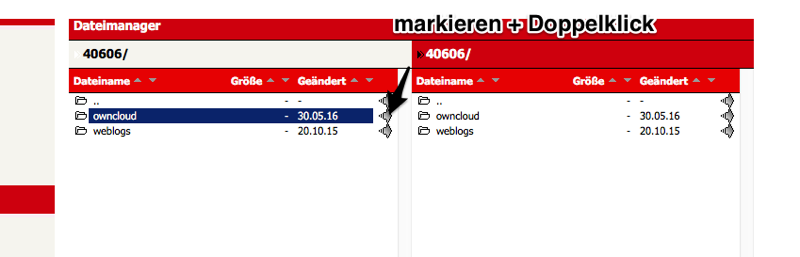
In das Verzeichnis wechseln
Anschließen wechseln wir in das soeben angelegte Verzeichnis. Dazu markieren wir es im Dateimanager und klicken doppelt auf das Symbol rechts neben dem Verzeichnisnamen
3. Auf den Webspace laden
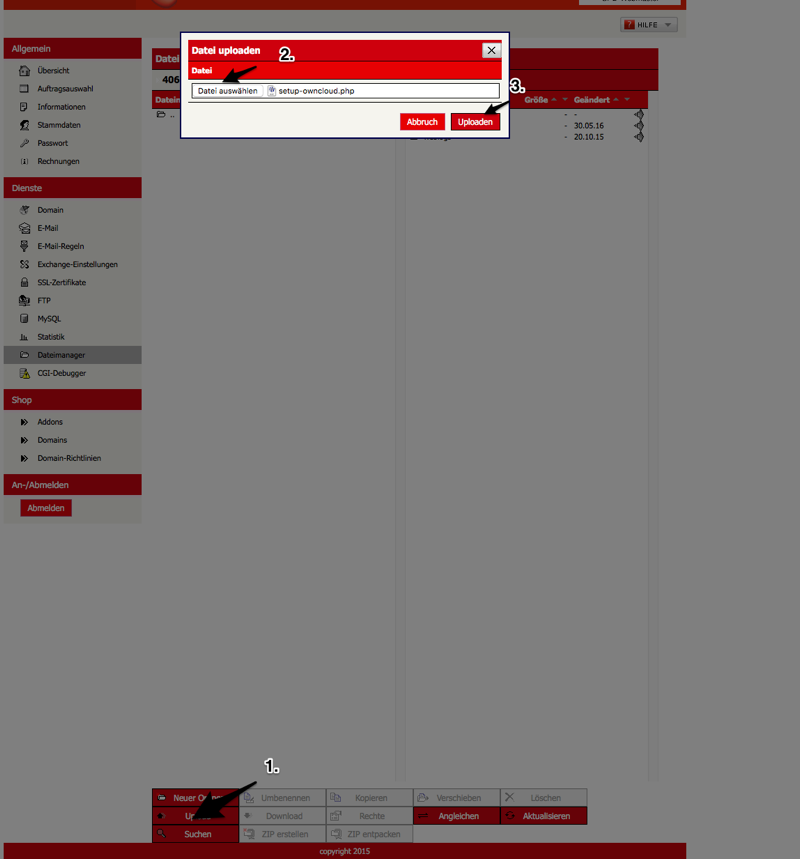
Upload auf den Webspace
In der Menüleiste unten im Dateimanager wählen wir "Upload". Es öffnet sich ein Fenster, wo wir über "Datei auswählen" die im Schritt 1. heruntergeladene Datei "setup-owncloud.php" vom lokalen Rechner auf den Webspace laden können. Mit Klick auf "uploaden" wird der Vorgang ausgeführt.
4. Sub-Domain anlegen
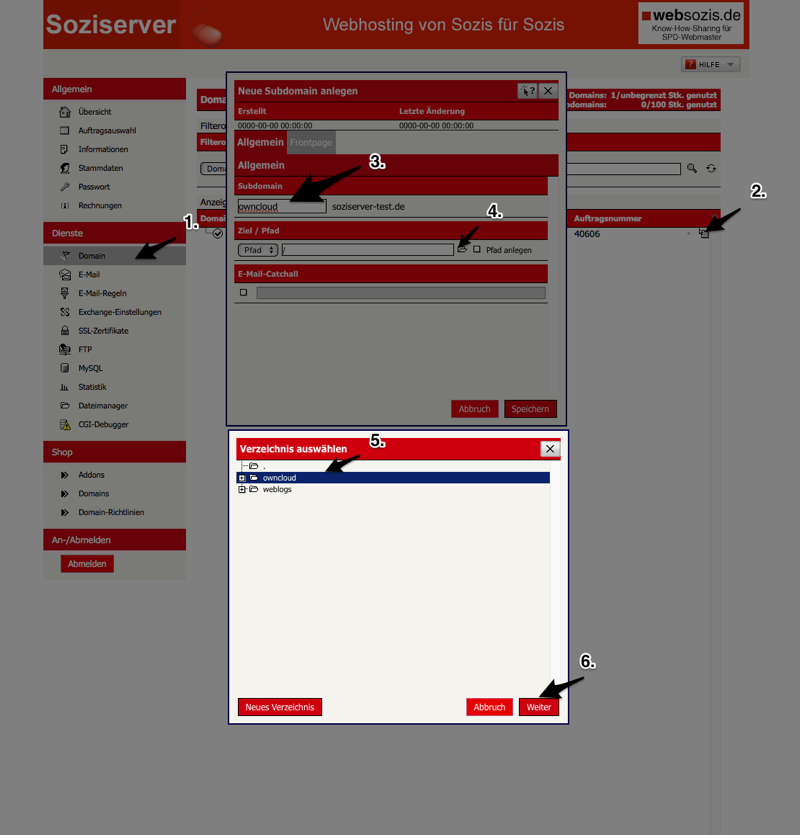
Sub-Domain anlegen
Da wir für Owncloud vermutlich keine separate Domain nutzen legen wir eine sogenannte "Sub-Domain" (man könnte es auf Deutsch als "Unter-Domain" bezeichnen) für Owncloud an.
Dazu wählen wir im Kundenmenü den Menüpunkt "Domain" an und klicken ganz rechts neben der Domain auf das Ordnersymbol (2.). Es öffnet sich ein Menü, wo wir "Sub-Domain erstellen" auswählen. Es öffnet sich ein Fenster, wo wir zum einen den Namen der Sub-Domain eingeben können (auf dem Screenshot "owncloud", zum anderen das Verzeichnis auf dem Webspace auswählen können, der den Inhalt der Sub-Domain anzeigen soll. Dazu klicken wir auf das Ordner-Symbol (4.) und wählen aus dem Verzeichnismanager, der sich dann öffnet das im Schritt 2. erstellte Verzeichnis aus. Mit Klick auf "weiter" bzw. "Speichern" wird die Sub-Domain angelegt und ist sofort (ggf. mit sehr kurzer Verzögerung) aktiv.
5. MySQL-Datenbank anlegen
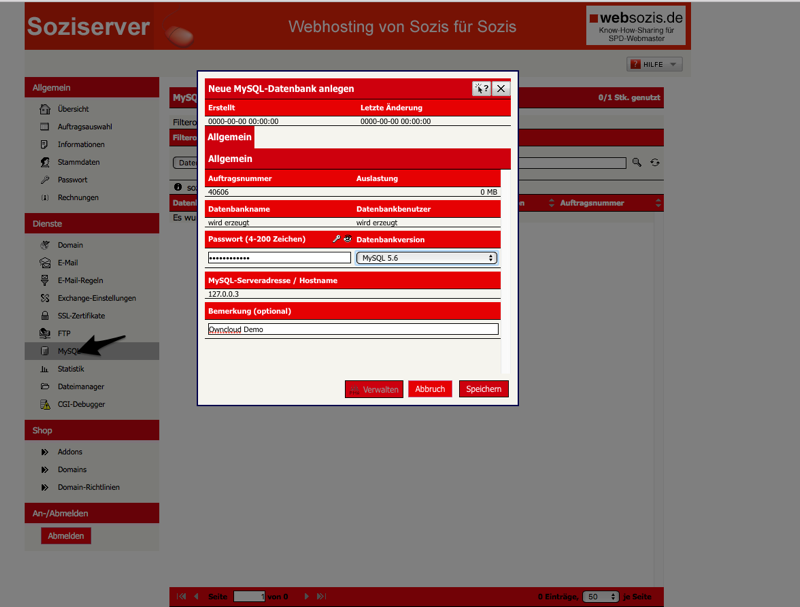
MYSQL-DB anlegen
Auch wenn Ownloud auch mit einer SQLLite-Datenbank betrieben werden kann (das ist eine Art Datenbank in Form einer Datei) empfiehlt es sich, eine MySQL-Datenbank dafür zu nutzen. Dazu wählt man im Kundenmenü den Menüpunkunkt "MySQL" an und kann dann über "Neue Datenbank" eine neue MySQL-DB anlegen. Das Passwort müsstet ihr selber festlegen (über das Schraubenschlüssel-Symbol wird wenn gewünscht ein Vorschlag gemacht), Die MySQL-Version belasst bitte auf 5.6 (die Anlage älterer Datenbankversionen ist zwar möglich, aber nur empfehlenswert wenn Scripte es unbedingt benötigen - was nur sehr selten der Fall ist, Owncloud funktioniert mit älteren MySQL-Versionen auch nicht)
Mit Klick auf "Speichern" wird die neue MySQL-DB angelegt und ist sofort nutzbar.
6. Setup starten
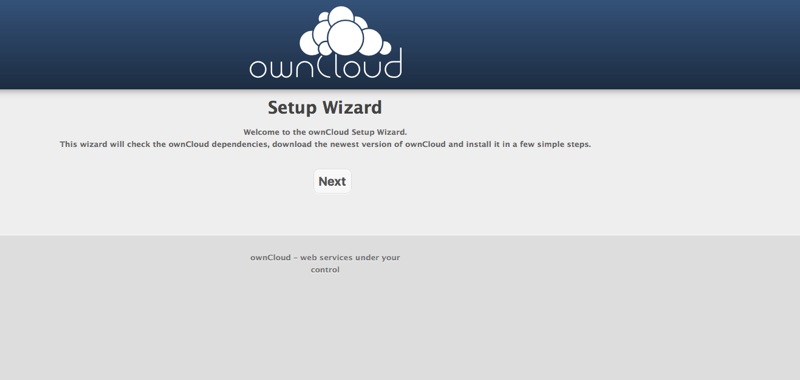
Setup aufrufen
Nun können wir das Setup von Owncloud im Browser aufrufen. Dazu rufen wir im Browser die Adresse http://subdomain.domain.de/setup-owncloud.php auf (im Beispiel aus unserem Tutorial http://owncloud.soziserver-test.de/setup-owncloud.php)
7. Abhängigkeiten
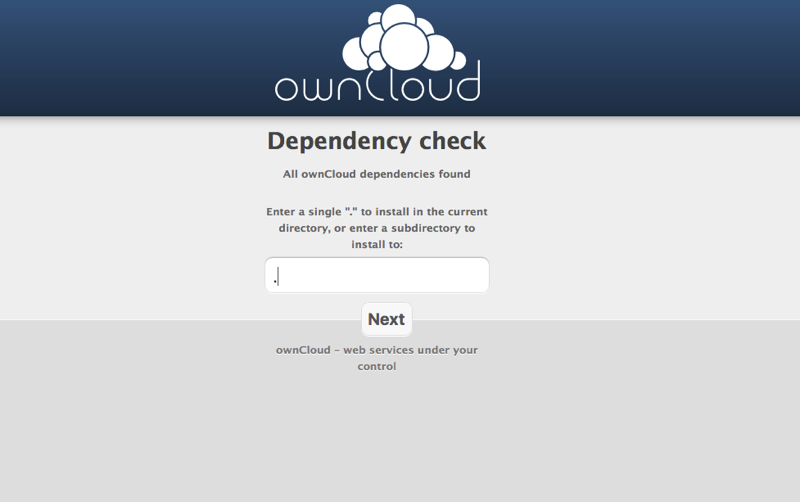
Abhängigkeiten-Check
Die Setup-Routine checkt nun, ob sämtliche Voraussetzungen erfüllt sind - im Normalfall sollte das der Fall sein. Sollte die PHP-Version zu klein sein könnt ihr im Kundenmenü eine neuere einstellen (wenn es keine zwingenden Gründe für eine andere Version gibt empfiehlt es sich immer die neuste verfügbare (die mit der höchsten Versionsnummer) zu wählen.
Wenn Owncloud nach dem Verzeichnis fragt, in dem es installiert werden soll ist es ratsam, das vorgegebene "owncloud" durch einen "." zu ersetzen (der . steht für das aktuelle Verzeichnis). Wenn wir das machen wird Owncloud später direkt unter der Sub-Domain erreichbar sein (in unserem Beispiel also http://subdomain.domain.de), lassen wir das vorgegebene "owncloud" stehen müsste noch das Verzeichnis angefügt werden (also http://subdomain.domain.de/owncloud). Wer das so haben will kann aber natürlich auch "owncloud" stehen lassen.
8. Administrator-Konto anlegen und Speicherung auf MySQL-DB umstellen
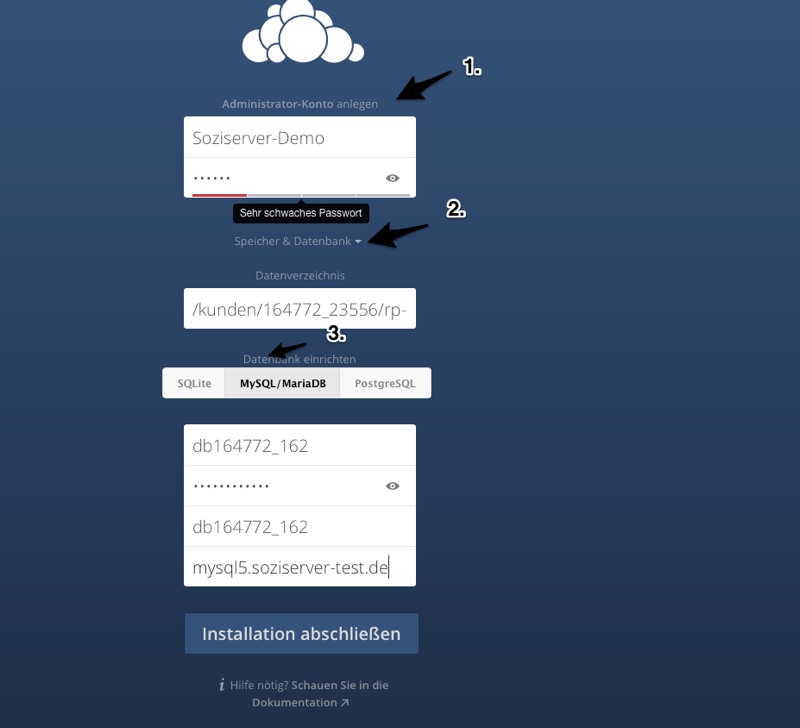
Owncloud einrichten
Im nächsten Schritt müssen wir dann Namen und Passwort für ein Administrator-Konto vergeben.
Es empfiehlt sich ausserdem dringend wie in Schritt 5 erwähnt, die Speicherung auf MySQL-DB umzustellen. Dazu klicken wir auf den Pfeil neben "Speicher und Datenbank". Den Inhalt von Datenverzeichnis belassen wir so wie automatisch erkannt, das ist richtig, nur bei "Datenbank einrichten" wählen wir "MySQL/MariaDB aus und geben dort die Daten der im Schritt 5 eingerichteten MySQL-DB ein. Datenbankname und -nutzer sind dabei identisch (die Angaben beginnend mit db), das Passwort wurde bei der Einrichtung der Datei selber vergeben, der Host ist mysql5.domain.de, im Beispiel also mysql5.soziserver-test.de
9. Abschluß
Die Installation von Owncloud ist nun fertig, ihr könnt euch im Web einloggen und den für euer System passenden Client runterladen.
Die Sprache ist standardmäßig Englisch, lässt sich aber in den Einstellungen des eigenen Nutzerkontos auf "Deutsch" umstellen.
Unter Administration finden sich noch verschiedene Warnmeldungen - die meisten davon müssen nicht zwingend beachtet werden (es ist in aller Regel auch verlinkt, was zu tun ist und wie man das abstellt), was wir Euch aber dringend empfehlen würde wäre ein SSL-Zertifikat für die Sub-Domain, unter der Owncloud läuft - ansonsten ist der Datenverkehr von jedem im gleichen Netzwerk problemlos "mitzuhören", was man bei den evtl. ja persönlichen Daten, die man in der Owncloud ablegt vermutlich eher nicht will. Unser SSL-Zertifikats-Angebot findet ihr hier: https://www.unaone.net/sslzertifikate.html (in aller Regel reicht der einfache Schutz für eine Domain/Sub-Domain)
Owncloud verfügt über eine eingebaute Online-Hilfe, ansonsten findet sich alles wichtige hier: https://doc.owncloud.org (leider nur auf Englisch)